記事編集:6月12日
このページではGmailのフォルダ分け(ラベル分け)の方法について解説しています。
この自動振分け設定(ラベル分け)についてはPC版のGmailから行います。 基本的にスマホアプリ版ではできない仕様になっています。
まずはラベル分けのルールを設定する前に、メールを保存するラベル(フォルダ)を作成しておきます。
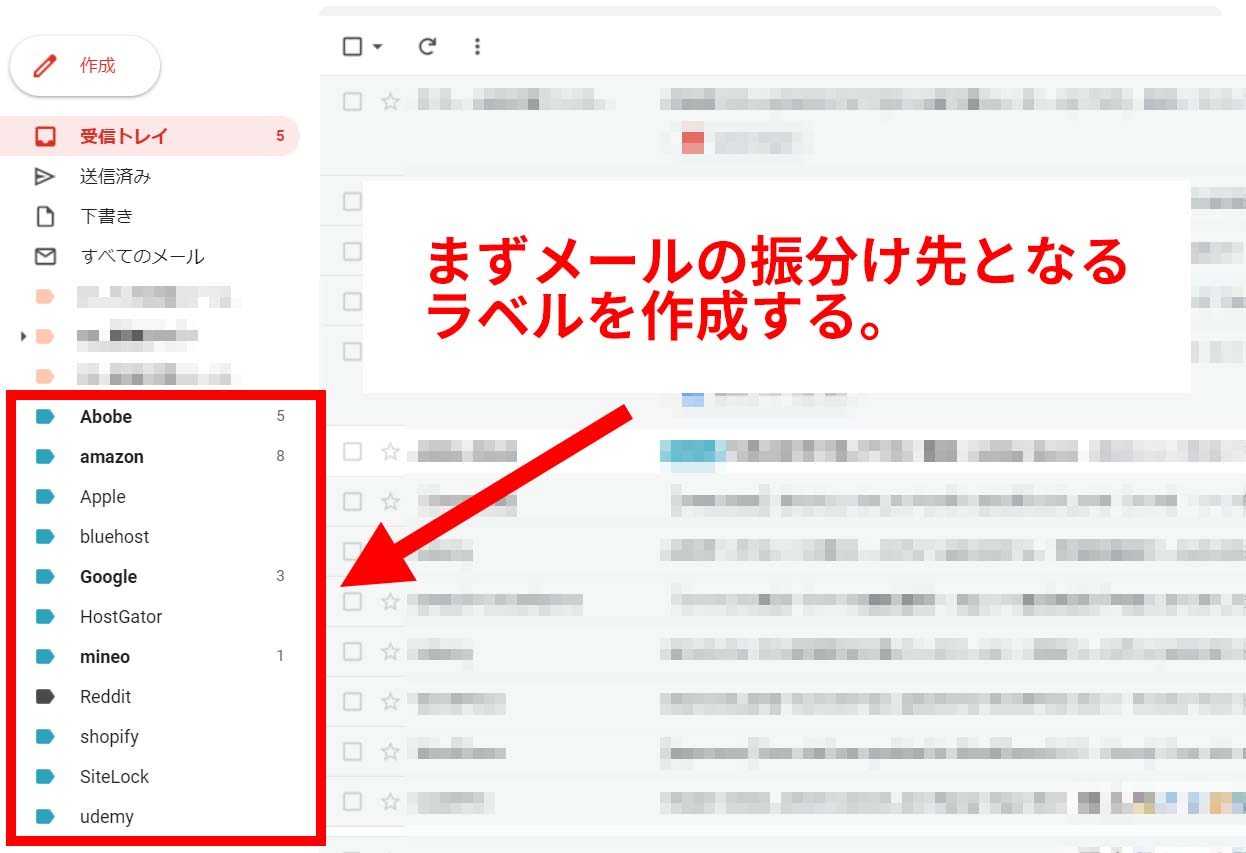
では、実際にラベルの作り方を説明します
まず、Gmailのサイドバーを1番下まで表示させます。そうすると「もっと見る」の表示が出てきますので、こちらをクリックしてください。
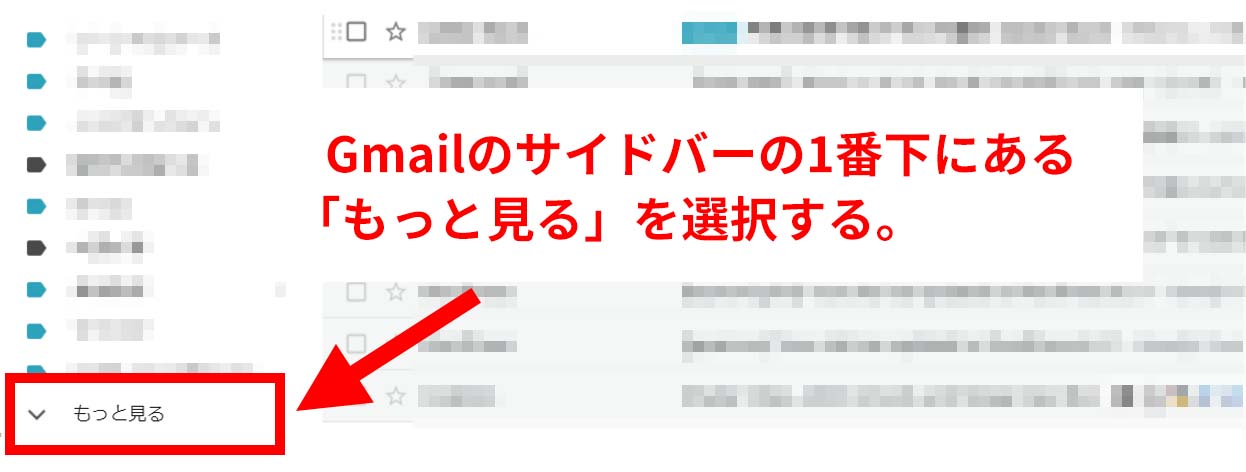
新しく出てきた画面表示に「新しいラベルの作成」がありますので、こちらをクリックします。
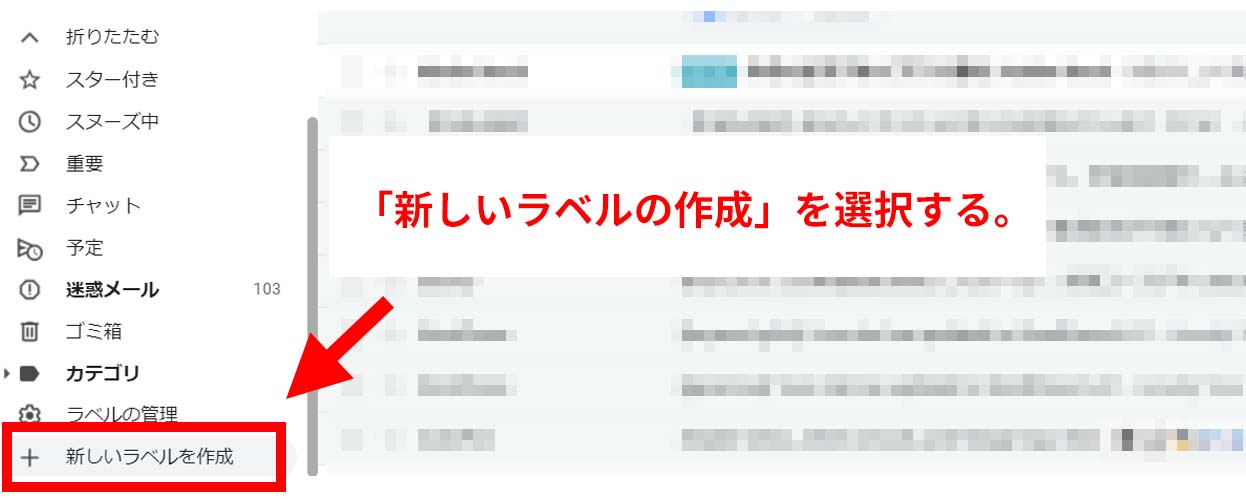
次にラベル名とネスト先を入れると実際にラベルが作成されます。
好きなラベル名を入れましょう。ラベル名は後から簡単に変更することも出来ます。
ネストについては基本的に空白のままで何も設定しなくて問題ありません。ラベルの数が多くなりすぎてラベルを階層化して整理したい場合に設定するものになります。
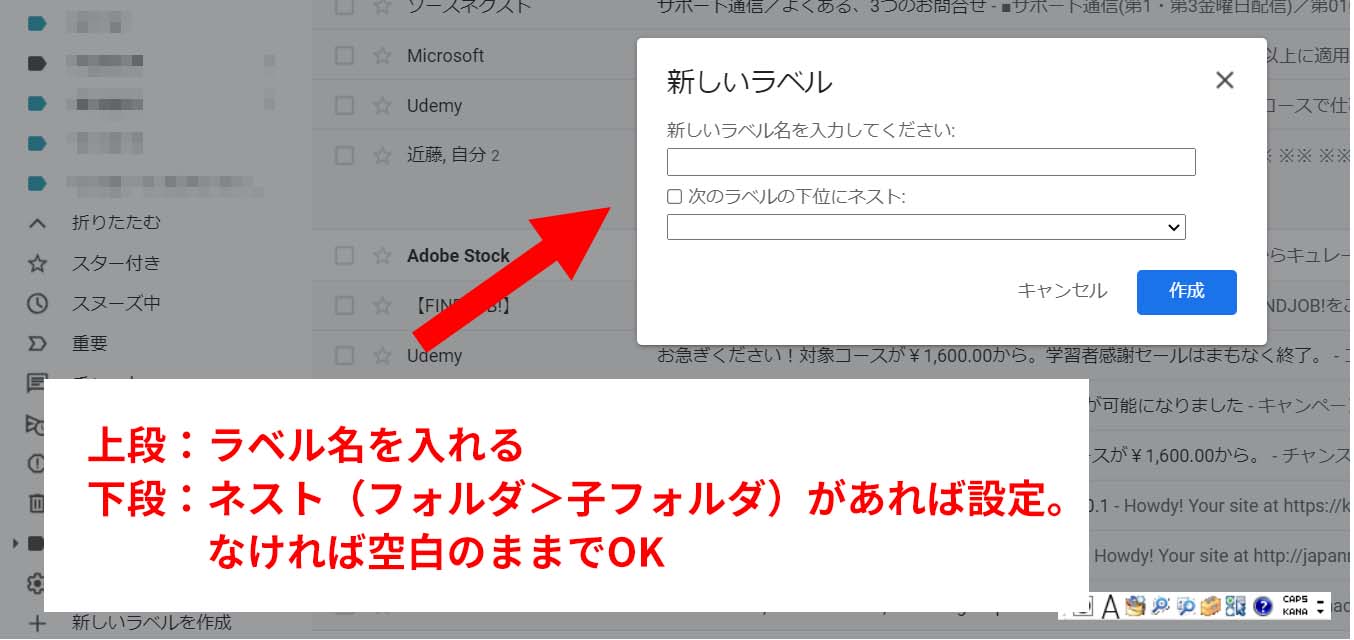
これでラベル先を作成することが出来ました。次にメールの自動振分け(フォルダ分け)を行います。
「自動メール振分け」ではルールを設定して、受信したメールを各ラベルに振分けるようにします。
まずフォルダ分けをしたいメールを開きましょう。
メールの上部に表示されるメニューからアイコンを選択します。さらに表示される「メールの自動振り分け設定」を選択します。
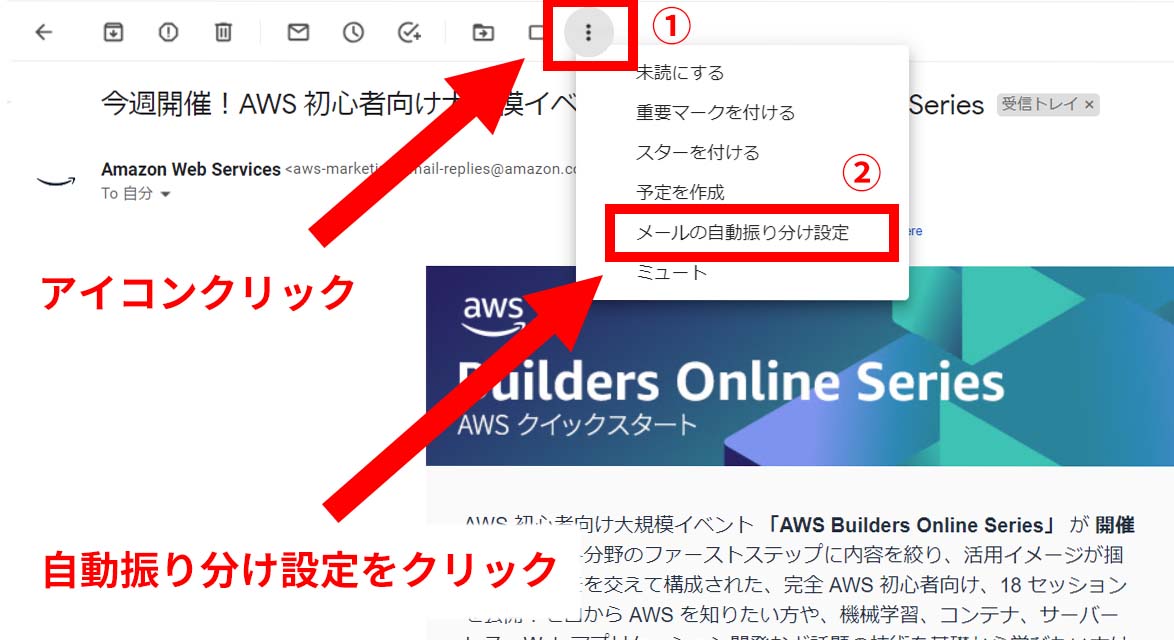
次はフィルタ設定になります。メールを振り分けるルール決めとも言えます。
基本的には「FROM」の場所に、そのメールのメールアドレスを入れておくことで、今後そのアドレスから来るメールをラベルに振り分けられるように設定できます。
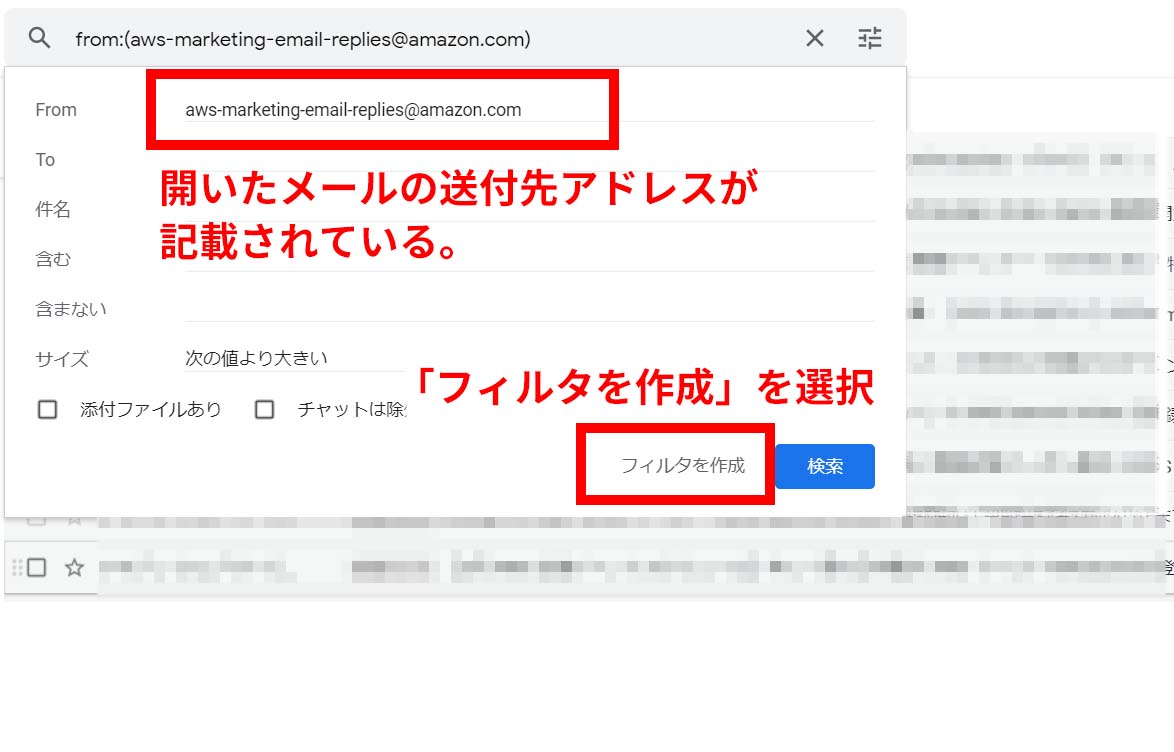
さらにフィルタの詳細ルールを設定します。
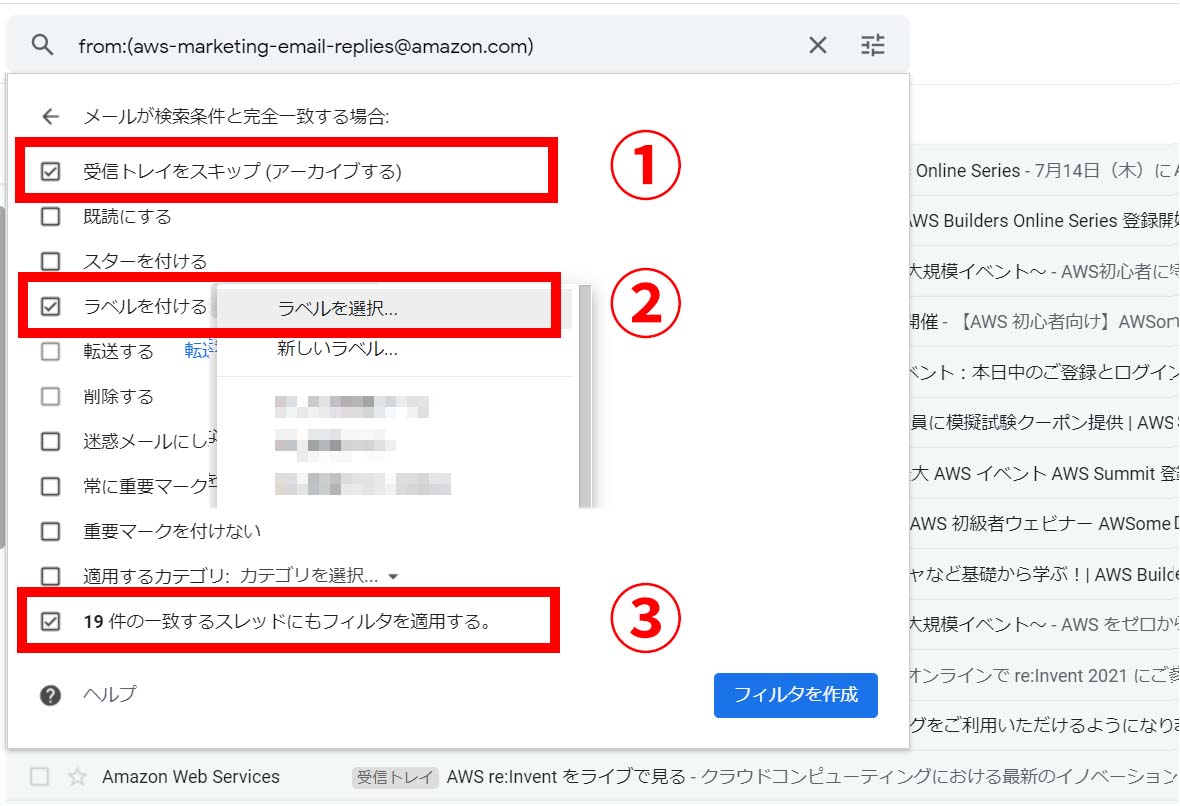
届いたメールを受信トレイに残すかどうかを設定します。チェックを入れた場合、受信トレイにはメールが残らずラベルだけにメールが入ります。
「ラベルを付ける」ではどのラベルに振り分けるのかラベルの選択を行います。振り分け先にしたいラベルを選びましょう。
「一致するスレッドにフィルタを適用する」にチェックを入れることにより、受信フォルダにある同じ条件のメールも一緒にフォルダに入ります。 ここにチェックを入れておけば一括でフォルダに移動させれます。
フィルタを生成することによりルール設定が完了となります。その後、設定したアドレスからメールが届いた場合、自動的にラベルに入ります。
作成したラベルやフィルタは、その後で編集することが出来ます。
ラベルの編集はラベルの場所にマウスを載せた時に出てくるアイコンから編集できるようになっています。ここではラベルの色、名前、削除などが行えます。
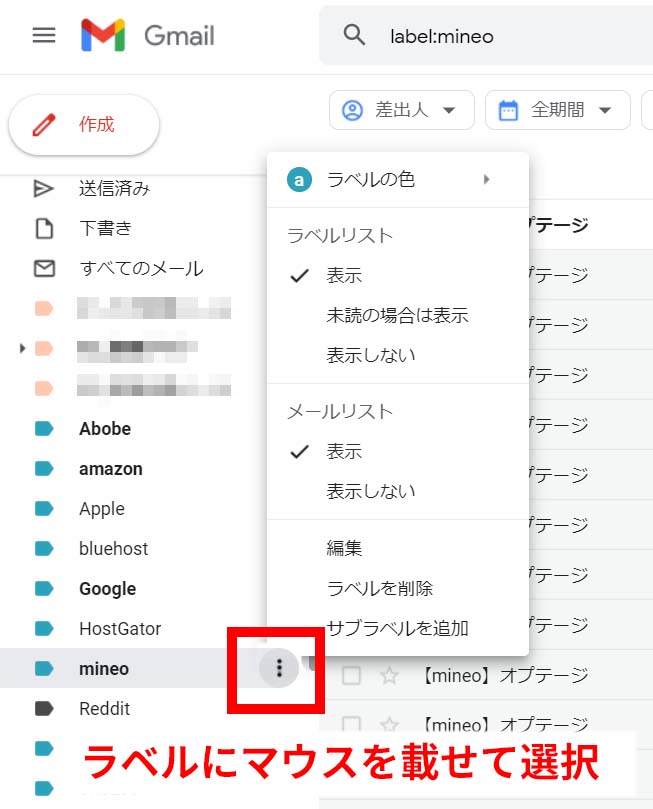
歯車アイコン>すべての設定を表示>「フィルタとブロックアドレス」からフィルタにつけたルールの変更が行えます。

demiglaze
Web制作を始めて約19年になります(HTML/css、Photoshop、Webマーケティング)。2005年から当サイトの運営を開始。 これまでに300個以上のドメインを取得、10社を超えるレンタルサーバーを利用してきました。